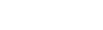The first 10 things you should do with your iPhone X
How to get the most from Apple’s face-scanning, emoji-animating iPhone X
by Stuff Staff
So you’ve just spend the annual GDP of a developing nation on Apple’s latest and greatest iPhone – are you sure you’re getting the best from it?
An iPhone is an iPhone, after all. Or is it? Not when it’s an iPhone X, the first Apple handset to ditch the home button in favour of on-screen swipes and gestures. Oh, and let’s not forget swapping finger-sensing TouchID for facial scanning.
It’s a brave new world out there, with lots to learn for even the most die-hard Apple fan. Luckily, we’ve been
Or it would be, if we hadn’t done all the hard work for you. Here’s every tip and trick we’ve got for mastering the iPhone X.
1) LEARN ALL THOSE NEW GESTURES
With no home button any more, you’re going to have to learn a whole load of new swipes, gestures and motions for getting around iOS. Some of these are explained when you first set up an iPhone X, but there’s no harm in a refresher course.
Basically, whenever you see a little line at the bottom of the screen, that’s your cue to swipe up and go back to the home screen. It’s always there, whether you’re in portrait or landscape, but sometimes it fades slightly (or disappears altogether) depending on the app you’re in. Swipe up from the bottom once and it’ll show up, then swipe again and you’ll jump back to the home screen.
You can also switch between apps here too, without going to the app switcher. Just swipe up from the bottom corner of the screen in a curve, and you’ll flick between whatever apps you’ve got open. You can slide left and right along the gesture bar, too – that’ll do the same job.
2) GET YOUR SWITCH ON WITH A SWIPE
If you like having all your open apps just a tap or two away, the App Switcher is perfect: it holds everything in suspended animation while you’re not using it, ready to jump straight back in where you left off the moment you open an app again. But with no home button, how the heck do you get to it?
Don’t panic, just swipe up from the bottom of the screen and hold your finger in place, roughly around the middle of the screen until you feel a vibration. Do it in one smooth motion and the app switcher will appear.
From here you can swipe left and right to see all your open apps, and tap one to jump into it.
3) CLOSE OLD APPS ONCE YOU’RE DONE WITH ‘EM
This tip isn’t all that important for saving battery life, as iOS doesn’t drain any extra power if you’ve got loads of apps open at once – it can actually end up needing more juice to open them afresh instead of resuming from standby. Still, no-one likes a messy app switcher screen, so feel free to force-close the apps you’re not using a lot.
Head to the App Switcher screen, and then long-press on an open app. This’ll stick a tiny red close icon at the top left corner of the app preview. Tap it to close an app completely. Changed your mind? Then tap anywhere else onscreen and the close icon will vanish again.
4) WAKE UP SIRI WITH A SQUEEZE
Old iPhones had to activate Apple’s AI assistant with a double-tap of the home button – if you didn’t want to shout at your phone in public, that is. With no home button, that’s not happening on the iPhone X.
Instead, you’ve got to give the button on the right side of the phone a loving squeeze. OK, maybe the loving part isn’t a crucial step, but long-press it for a second and Siri will wake up, ready to answer your inane questions about why cats lick themselves or what’s the capitol city of Bolivia.
5) PAY WITH A DOUBLE-TAP
Just because you don’t wake Siri with a double-tap any more, it doesn’t mean any of that muscle memory is going to go to waste – it just does something a little different now. Give the side button the ol’ one-two and it’ll activate Apple Pay, assuming you’ve registered a credit or debit card through the Wallet app.
Apple Pay now authenticates using your face (or a password) instead of a fingerpint now, so you’ll need to hold the phone up to get a clear view of your mug before you’ll be ready to transfer any cash through the airwaves. In the winter months, that might mean pulling down your scarf or lifting up your wolly hat, and in the summer, you might need to take off your sunglasses if they have UV protection strong enough to defeat FaceID’s IR scanners.
Either way, once the screen shows you’ve been authenticated, just tap your phone on the contactless reader to make a payment.
6) TAKE CONTROL OF CONTROL CENTRE
Apple’s ultra-handy collection of shortcuts and widgets, otherwise known as Control Centre, used to appear with a swipe upwards from the bottom of the screen. Not any more – it’s now practically the opposite. On an iPhone X, you need to drag down from the top-right corner of the screen.
Once you’ve trained yourself to do things backwards, Control Centre works pretty much the same here as it does on any other iPhone. You’ve got toggles for auto-rotation, Night mode and screen mirroring, quick dials for changing screen brightness and speaker volume, music controls and buttons for disabling Wi-Fi, Bluetooth and mobile data. This is the only place you’ll be able to see your battery percentage:it’s hidden on the home screen, but appears at the top here to show how much juice you’ve got left.
A lot of these widgets get smarter if you give ’em a 3D touch, too: the torch icon lets you adjust the intensity of the light, the brightness toggle lets you turn Night Shift and True Tone colour management on or off, and the connectivity controls expand to give you toggles for a personal Wi-Fi hotspot. Handy.
You can add more shortcuts, too. head to Settings > Control Centre > Customise Controls and tap the green plus symbol on any handy tools you’d like at your constant beck and call.
7) SNAG A SCREENSHOT WITH THIS BUTTON COMBO
Oh look, something else to re-learn now that there’s no home button! Screenshots are still just a button combo away, only this time it’s a different one.
To snap a record of whatever’s on your display, Tap the right side button and the volume up key on the left of the phone.
The pic is then shown as a thumbnail at the bottom of the screen: ignore it and it’ll disappear, saved to your camera roll, but if you tap it, you can then edit it before you save it. Crop tools, pens, pencils, colours and shapes can be doodled on top of whatever you’ve snapped, which is handy for making annotated notes – or giving all your friends some scribbled bunny ears.
8) POWER DOWN TO SAVE ON BATTERY
Sometimes you just don’t want any digital distractions, so you’ve got to switch off your phone. No annoying notifications, no incoming emails – just peace and quiet. Hard to do when there’s no dedicated power button, though.
Instead, you’ve got to pull off some finger yoga and hold down two buttons – then swipe to fully power down. Press and hold the right side button and either of the volume keys (not both) for two seconds, until a prompt appears onscreen. Slide to the right and the iPhone X will shut down. To wake it up again, just hold the button on the right side of the phone.
9) CATCH UP WITH THE COVER SHEET
By default, the iPhone X hides your notifications away from prying eyes, only revealing them when it detects your face (and your face only). Older notifications disappear from the lock screen once you’ve swiped up, but you can always go back and check on them with the Cover Sheet.
To bring it up, you’ve got to swipe down from the top-left of the screen. This’ll let you scroll through old notifications, clear individual ones, or wipe off entire days from your recents list to bring things into order. Tapping any notification usually takes you straight to the relevant part of the relevant app, too, so it can be quicker than tapping on all those icons with notification badges.
10) MAKE A POOP TALK WITH ANIMOJI
Unlocking your phone with your face is neat and all, but wouldn’t you prefer to use all that clever tech to translate your facial features onto an animated pile of poo? Of course you would! Animojis don’t have their own app, though, so you’ll have to dive into the Apple Messages app to get started.
Open a message, or create a new one, then tap on the monkey icon at the bottom of the screen. This will open up the Animoji pane, letting you choose which emoji to turn into a talking, emoting character by wiggling your face bits about. Tapping the up arrow fills the screen, and sliding vertically picks different animals.
Hold your phone up so it can properly scan your face, and then all your movements will be translated onscreen by your avatar. Either snap a still photo with a tap, or tap and hold to record a 10 second video, complete with audio recorded by the phone’s mic. You can then change between different characters and see how they animate, using what you’ve just recorded. Finally, a tap and hold will let you save the animation as a video, for sharing on other social apps outside of iMessage.